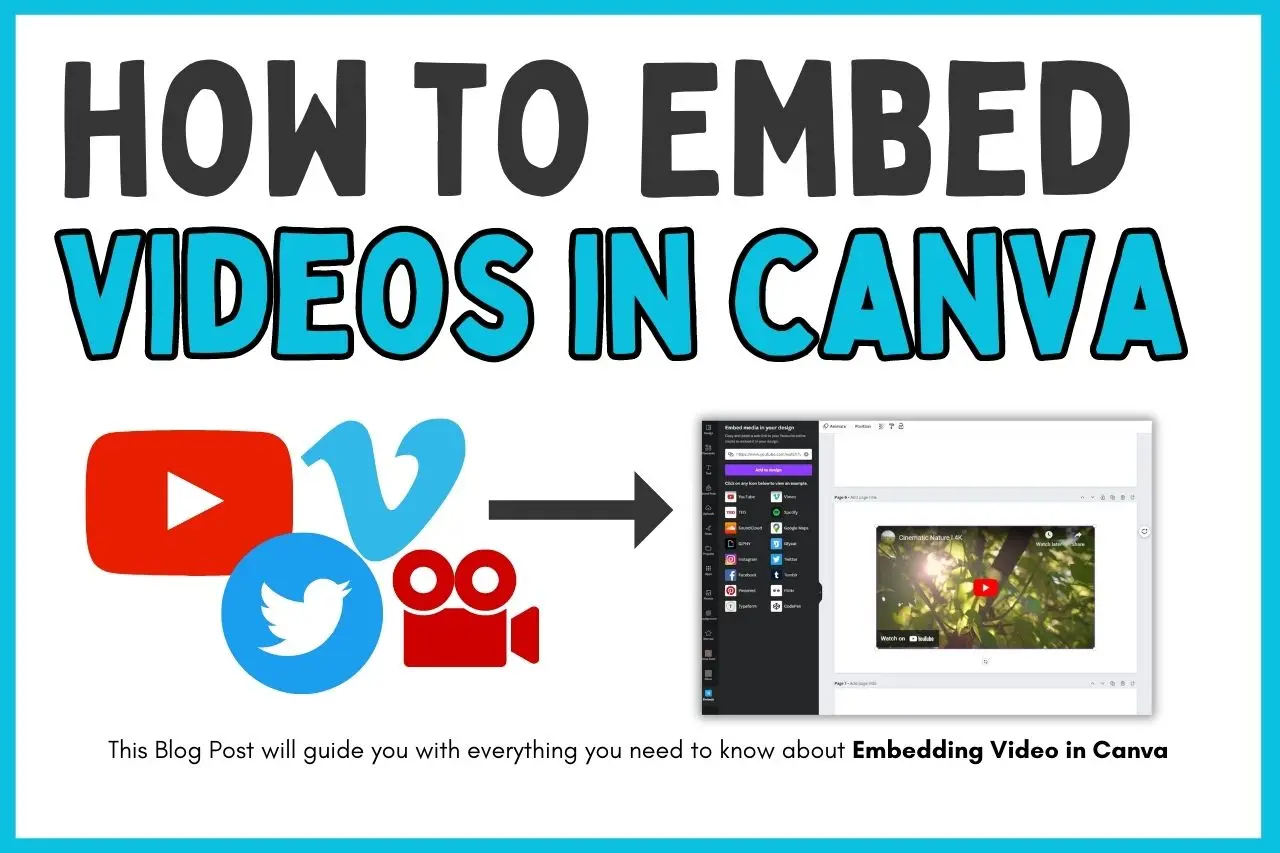
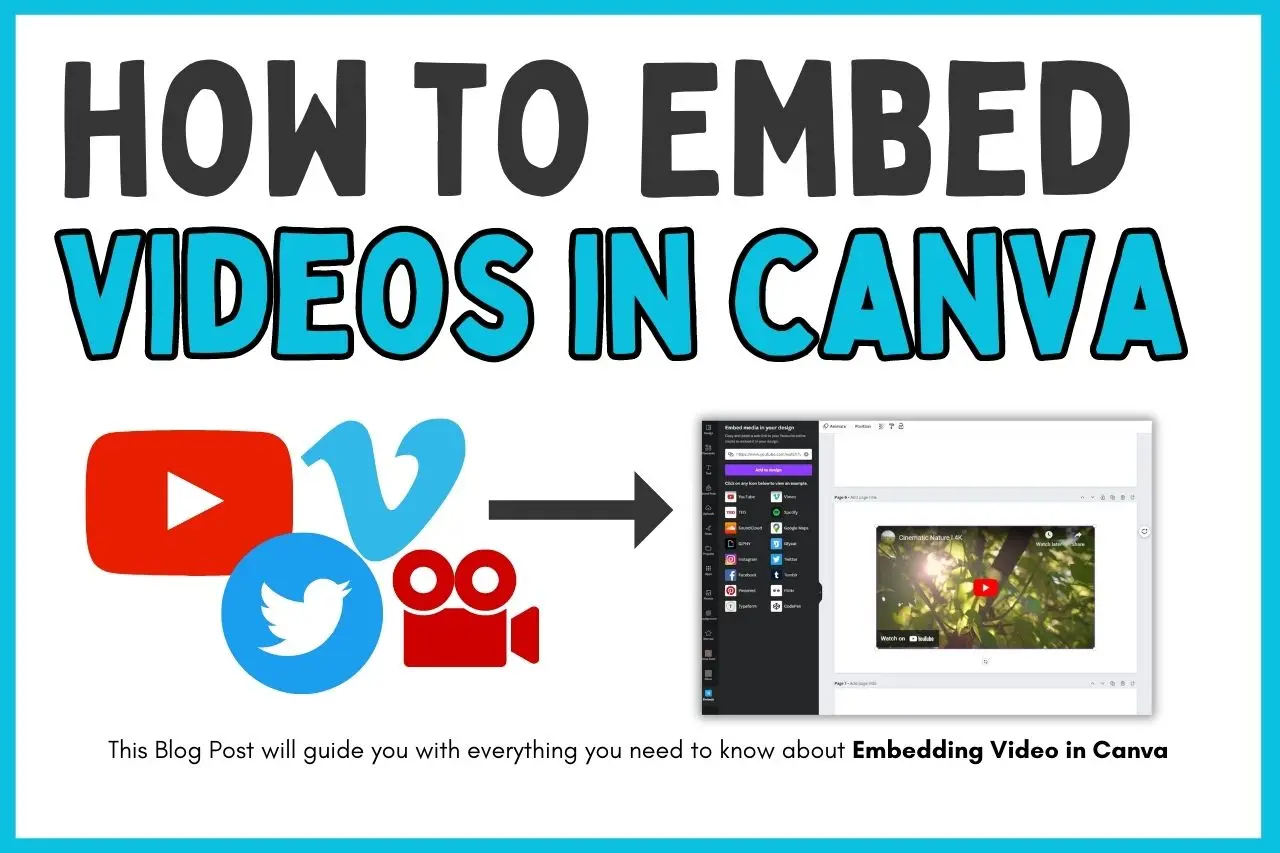
This post may contain affiliate links and we may receive a commission if you make a purchase through our affiliate link at no extra cost to you. Please read our disclosure policy for more information.
So, you want to embed a video inside canva but don’t actually know whether it is possible or not?
Well, lucky for you, embedding a video in Canva is totally possible, and it’s not as difficult as you might think.
In fact, it’s so simple you’ll wonder why you haven’t done it before.
But wait, how the heck do you even do that?
Don’t worry, we’ve got your back like a trusty backpack.
In this step-by-step guide, I’ll teach you how to embed a video in Canva without breaking a sweat (or the internet).
So, grab yourself a cup of coffee (or tea if you prefer), and let’s get cracking!
Table of Contents
You may also like
So there can be 3 possible ways that you can use to embed any video inside your canva design.
Let’s discuss each of the ways one by one.
To embed a video in your Canva design from the Canva library, you can follow these steps:
1. Open the Canva editor and select the design you want to add the video too.
2. Click on the “Elements” tab on the left-hand panel and search for any keyword related to the video you want, eg. I have searched for “Nature”.
3. Now switch to the “Videos” section and browse through different videos.
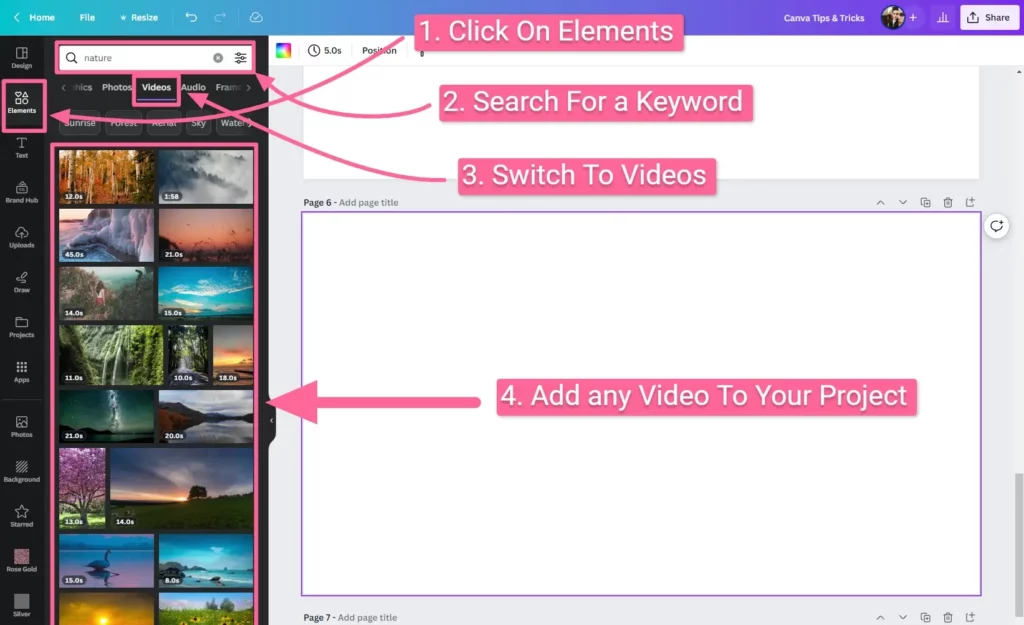
4. Drag and drop the video onto your design canvas.
5. Resize and move the video around as needed, just like any other element in Canva.
To embed a custom-uploaded video in your Canva design follow these steps:
1. Open the Canva editor and select the design you want to add the video to.
2. Click on the “Elements” tab on the left-hand panel and select “Videos” from the list of options.
3. Click on the “Uploads” tab in the left-hand panel and select the video you want to add.

4. Drag and drop the video onto your design canvas or click on it to add it to your design.
5. You can adjust the size and position of the video in Canva according to your needs.
To embed a video from third-party sites like Youtube, Vimeo, Instagram, Facebook, etc follow these simple steps:
1. Copy the link of your video from the source, it can be Youtube, Vimeo, or wherever the video is hosted.
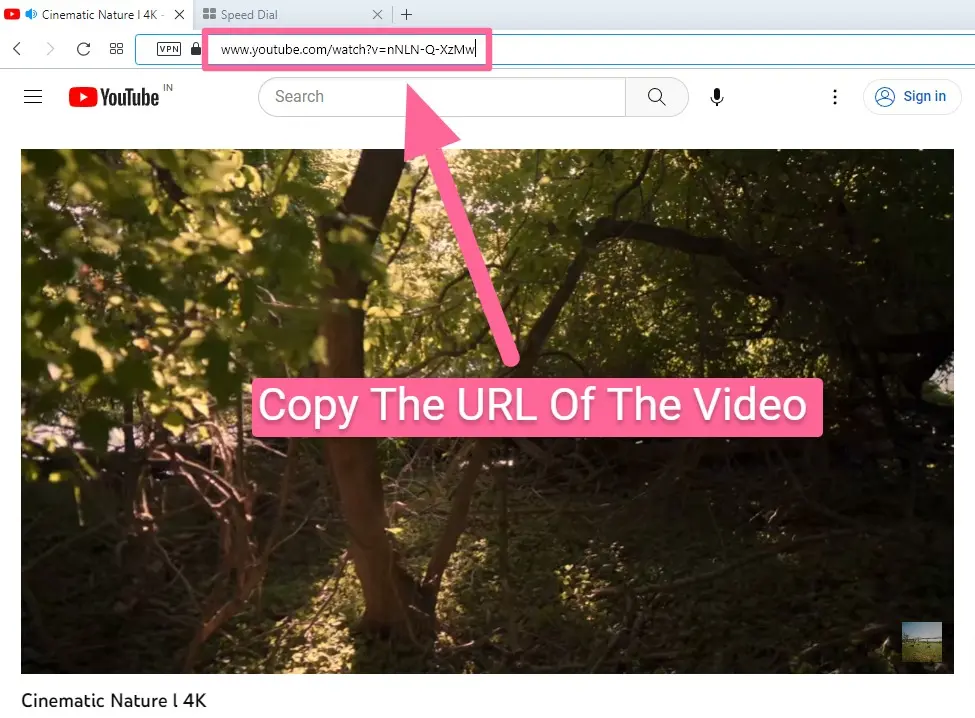
2. Open your canva design and paste the link of your video by pressing “Ctrl/Cmnd + V” on your keyboard.
3. Canva will automatically fetch and embed the video using the copied link in your canva design.

Alternatively, if this method is not working for some reason you can also use the embed widget in canva to embed your video, follow these steps:
1. Open your canva Editor
2. Click on “Apps” from the left sidebar and then search for “Embeds”.
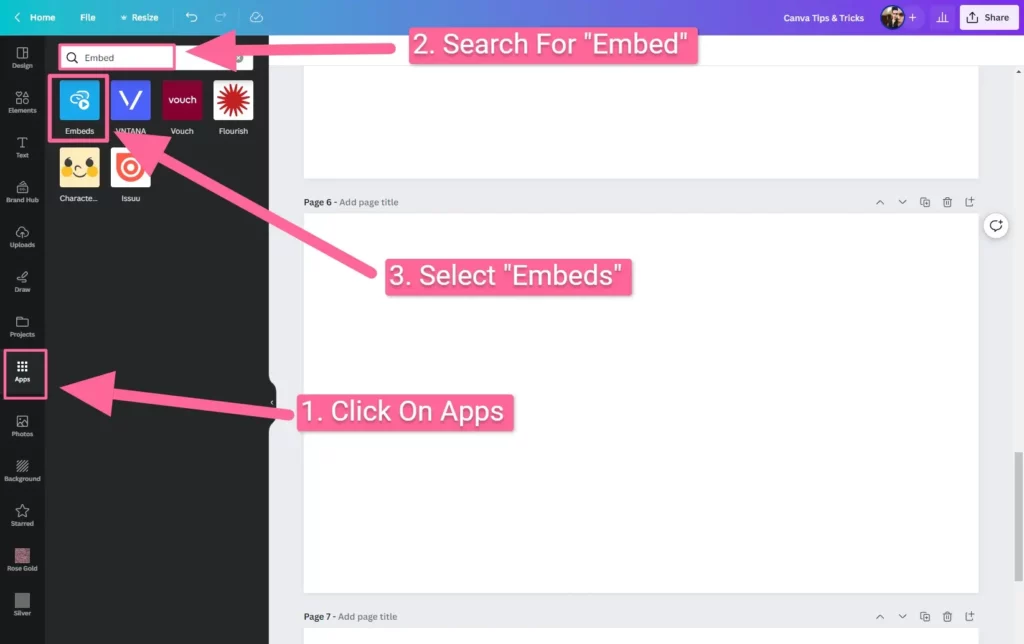
3. If you are using it for the first time, it will ask you to connect, simply press the button and connect the Embeds to your canva account
4. Now you will see a bunch of websites listed over there, to see a dummy embed just click on any one of the website names.
6. To add your own video, copy and paste the video link in the URL bar and press “Add to Design”

To embed a youtube video inside canva you can either just copy and paste the URL of the video directly into your canva editor, the canva will automatically embed the video from the pasted URL.
You can also click on Apps > Embeds from the left sidebar and enter your URL over there and click on the “Add To Design” button, which will also embed your Youtube video in your canva design.
Here are some important tips if you are uploading your own videos to embed inside canva:
Canva supports MOV, GIF, MP4, MPEG, MKV, or WEBM file format when it comes to videos, however, for better quality Mp4 is suggested.
So make sure you your video in any of the mentioned formats otherwise canva won’t allow you to upload your video.
According to canva, they only take videos that are less than 1 GB, so make sure your video is under 1 GB.
It is recommended to use higher resolution videos for better quality.
Canva works best with videos that have a resolution of 1080p or lower. If your video has a higher resolution, you might experience some lag issues while editing or playing it inside canva editor.
Always make sure you have the necessary rights and permissions for the video you’re uploading. It’s important to respect copyright laws and use only videos that you have the right to use.
Here are some most common questions people usually ask on the topic “how to embed video in canva.”
No, currently there is no limit on the length of videos you can embed but according to Canva if you are uploading your own video to canva, it should be less than 1 GB and if you are a canva user you will be asked to compress the video if it is between 250 MB to 1 GB.
To embed a video link in a Canva presentation simply copy and paste the link of your video on your canvas and canva will automatically embed it into your presentation.
No, using the Canva editor to embed YouTube videos does not require a paid subscription. Canva allows all users, including those with free and pro accounts, to tap into the media capabilities and upload YouTube videos to their designs.
Canva supports MOV, GIF, MP4, MPEG, MKV, or WEBM file format when it comes to videos, however, for better quality Mp4 is suggested.
Yes, you can embed videos from multiple sources other than YouTube in Canva. Canva allows users to embed videos from platforms like Vimeo, Dailymotion, Ted, Spotify, Instagram, Facebook, and many more
All you have to do is simply copy and paste the video URL into the Canva editor directly or you can also use the Embed option from the left sidebar and paste the link over there, both methods will work.
So I hope I was able to answer your query on how to embed a video in canva.
Now before you leave I have something special for you, do you know you can download Canva presentations as PPT on your computer using our in-depth guide on How To Download Canva Presentations As PPT.
You can read the article if you are struggling to download your presentation made in canva in PPT format.
So if you got any questions regarding “how to embed a video in canva”, you can comment them down below, I would to help you out.
And if you enjoyed this article, please consider sharing it with your family members and friends.
Related Posts